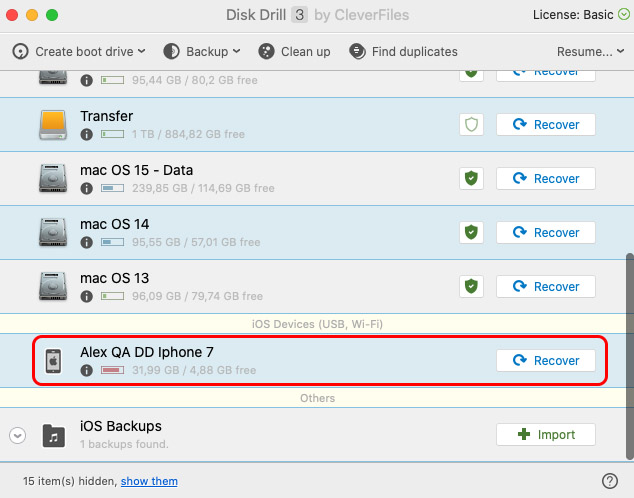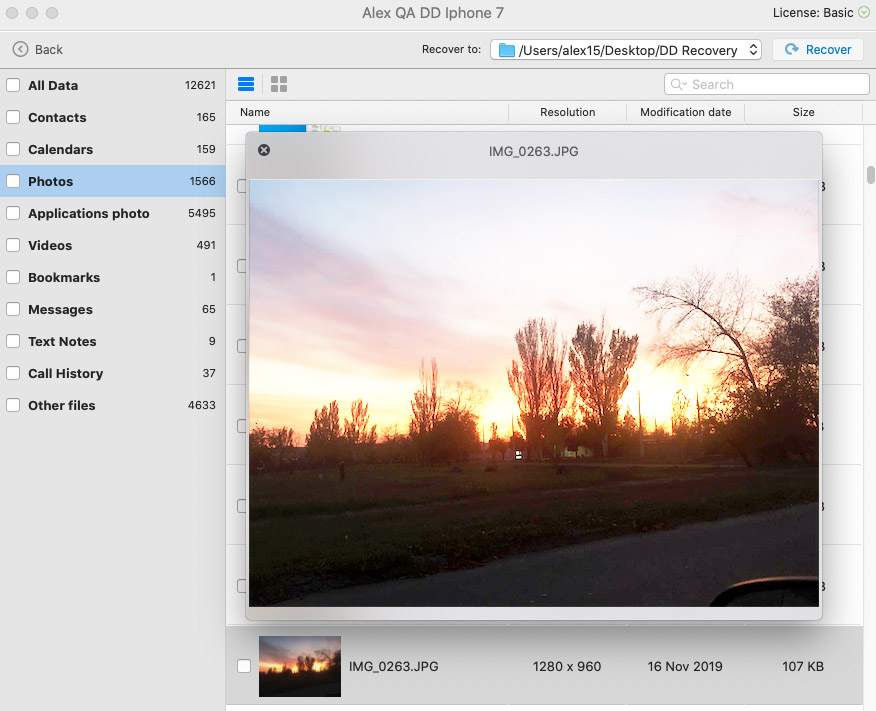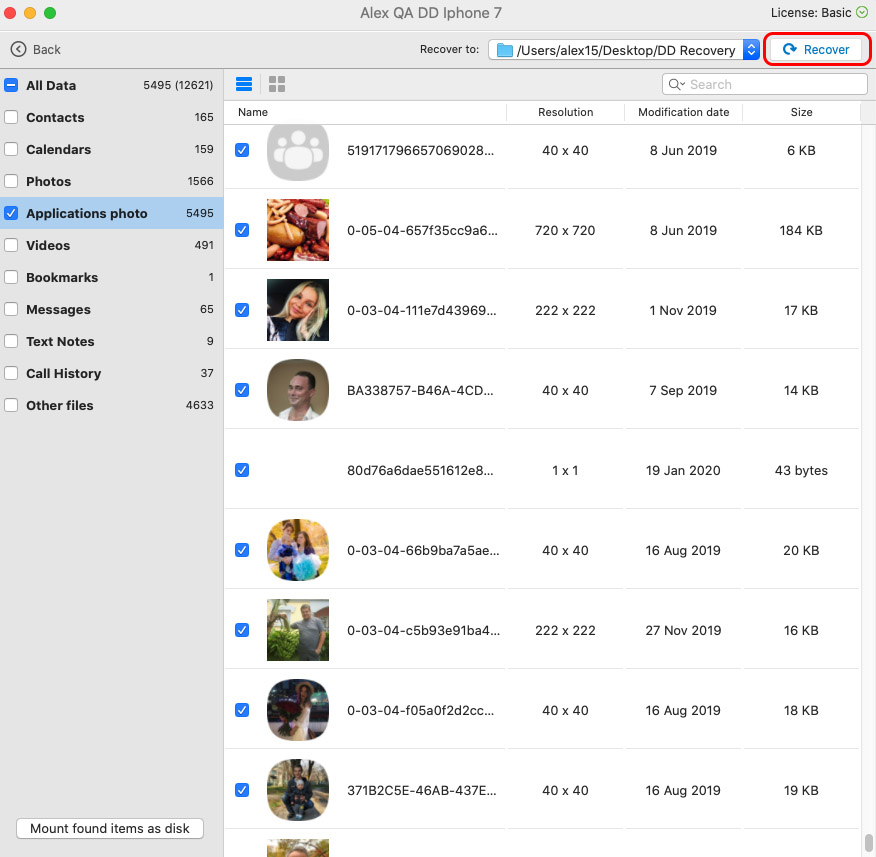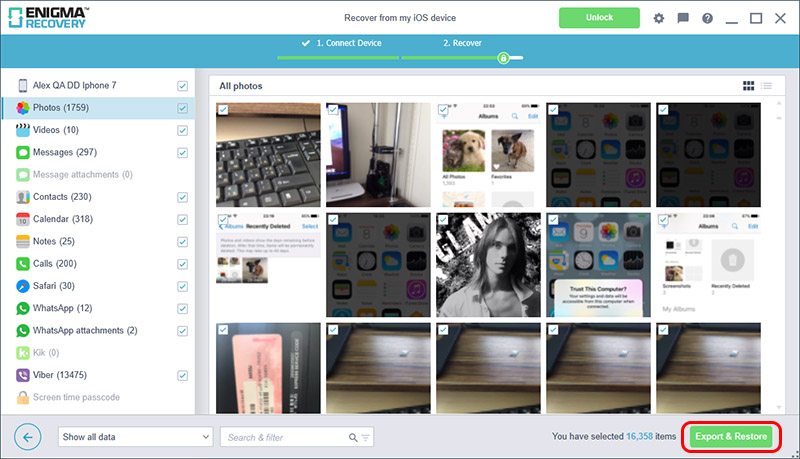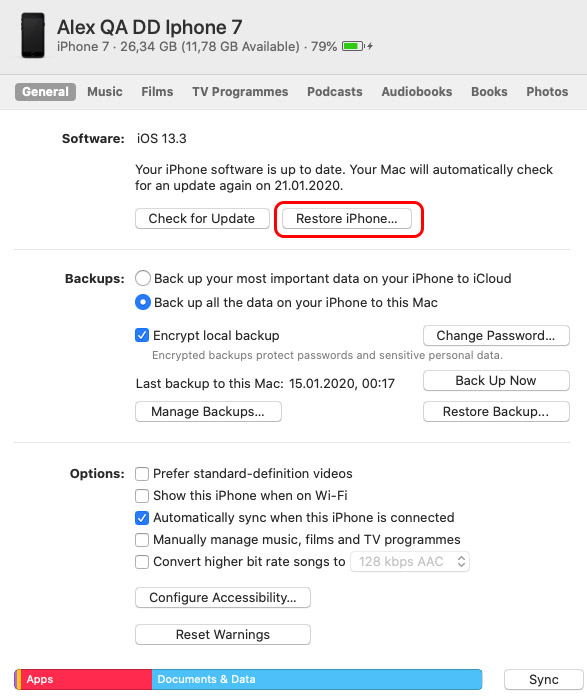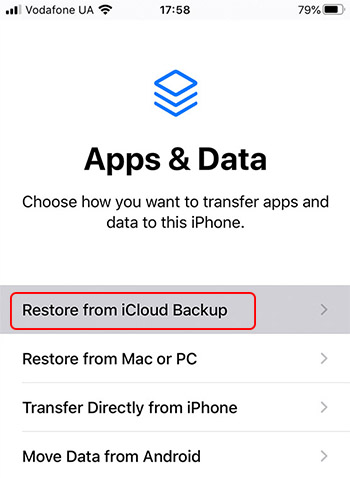İPhone’unuzdaki fotoğrafları silmek stresli bir deneyim olabilir. Bir iPhone’dan yakın zamanda silinen fotoğrafları birkaç farklı yöntem kullanarak nasıl kurtaracağınız aşağıda açıklanmıştır. Şansınız varsa, üzerine yeni veriler yazılmamışsa fotoğraflarınızı geri alabilirsiniz.
1. Yazılım Olmadan
Denenecek ilk şey, yakın zamanda silinen fotoğrafları genellikle 30 gün gibi sınırlı bir süre için kaydeden iPhone dahili depolamanızdır . Denemek için şu adımları izleyin.
2. Bir Görüntü Kurtarma Aracı ile
- İPhone’unuzdaki Fotoğraflar uygulamasını açın.
- Ekranın altına gidin ve Yakın Zamanda Silinmiş
- Kurtarmak istediğiniz fotoğrafları bulun.
- Dosyayı seçin ve fotoğrafı geri yüklemek için Kurtar üzerine dokunun .
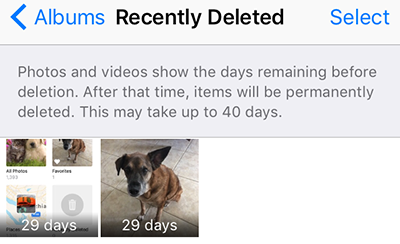
Artık Son Silinenler klasöründe değilse, görüntü kurtarma yazılımını kullanarak bir iPhone’dan silinen resimleri nasıl geri yükleyeceğiniz aşağıda açıklanmıştır . Bir Mac bilgisayar ve Windows kullanıcıları için farklı bir araç kullanırken örnek olarak Disk Drill kullanacağız.
Mac için
Disk Drill ile iPhone’unuzdaki fotoğrafları kurtarmak için bu basit adımları izleyin.
- Mac için Disk Drill’i indirin ve yükleyin.Ücretsiz veri kurtarma
Silinmiş Dosyaları Kurtarma için Arkadaşınız Ücretsiz indirin - İPhone’unuzu Mac’inize bağlayın.
- Programı başlatın ve disk listesinden iPhone’u seçin.
- Cihazı kayıp veriler için taramak için Kurtar’ı tıklayın .

- Uygulamanın kurtarabileceği fotoğrafları önizleyin ve geri yüklemek istediklerinizi seçin.

- Kurtarma işlemini tamamlamak için tekrar Kurtar’ı tıklayın .

Pencereler için
Bir iPhone’dan kaybolan fotoğrafları geri almak için Enigma Recovery yazılımıyla birlikte kullanacağınız adımlar .
- Enigma Recovery aracını indirin ve yükleyin .
- Yardımcı program size aygıttan, iTunes’dan veya iCloud’dan kurtarma seçeneği sunar.
- Cihazınızdan kurtarmayı seçin ve cihazınız tarafından istendiğinde işe gidip gelene güvenin.
- Aranacak veri türünü seçin ve Taramayı Başlat düğmesine tıklayın.
- Kurtarmak istediğiniz bulunan dosyaları seçin ve geri yüklemeyi bitirmek için Kurtar’ı tıklayın .

3. iPhone Yedeklemesinden
Ek yazılım olmadan bir iPhone yedeklemesinden kurtarma, mevcut verilerinizin üzerine önceki bir yedeklemeyi geri yüklemenizi gerektirir. İşlemi gerçekleştirmek için şu adımları izleyin.
- Açık Ayarlar , ardından Genel ve Sıfırlama .
- Tüm İçeriği ve Ayarları Sil’i seçin ve iPhone’u Sil’e dokunarak sıfırlamayı onaylayın .
- Kurulum ekranlarına gidin ve iCloud Yedeklemesinden Geri Yükle’yi seçin .
4. iTunes Yedeklemesinden
Bu adımları kullanarak kaybolan fotoğrafları bir iTunes yedeklemesinden iPhone’unuza da kurtarabilirsiniz.
- İPhone’u bilgisayarınıza bağlayın ve iTunes’u açın.
- Göründüğünde cihaz simgesini tıklayın.
- Yedekten geri yükle’yi seçin .
- Silinen fotoğrafları içeren yedeği seçin.
- Geri Yükle’yi tıklayın .

5. iCloud Yedeklemesinden
Kayıp görüntülerinizi kurtarmak için bir iCloud yedeklemesi kullanılabilir. Sadece şu basit adımları takip edin.
- İPhone’unuzda Ayarlar> [ adınız ]> iCloud> Depolamayı Yönet> Yedekler’e gidin .
- Kurtarma için kullanmak üzere geçerli bir yedeğiniz olduğunu doğrulayın.
- Ayarlar> Genel> Sıfırla’ya gidin ve ardından Tüm İçeriği ve Ayarları Sil’e dokunun .
- Uygulamalar ve Veriler ekranında, iCloud Yedeklemesinden Geri Yükle’ye dokunun .
- Apple Kimliğinizle giriş yapın.
- Yedeklemeyi seç’i seçin ve kurtarma için kullanmak istediğiniz iCloud yedeklemesini seçin.
- Prosedürü tamamlamak için talimatları izleyin.